Hey !
Welcome to Sora’s Getting Started guide where we’ll walk you through every step for launching a birthday workflow. By the end of this guide, not only will you have a live workflow that will ensure that every employee at gets celebrated on their special day, but you'll also have a solid understanding of how to use Sora to automate any other HR process.
As you work your way through this guide, you'll come across various Action Items which denote specific actions that you will need to perform. Once you have completed the necessary action, don't forget to click the Action Item’s checkbox so that you can progress further in the guide.
✓Action Item: This is what an Action Item will look like. Go ahead and mark this one as complete to confirm that you understand how these things work — this should hopefully be an easy one 🤗
While this guide is designed to be self-paced, that doesn’t mean that you’re on your own. If you run into any troubles or questions along the way, our team is here to help – simply click on the Support button in the header to send us a message.
We’ll kick things off by discussing employee data, as this will be the foundational layer upon which we will be building our birthday workflow (or any Sora workflow for that matter). In this module we’ll focus on the structure of this data within Sora, and then in later modules we’ll see how to import this data and use it to personalize tasks within a workflow.
The employee data structure within Sora is very straightforward. Every employee at your company will have a profile that contains fields of information about that specific employee.
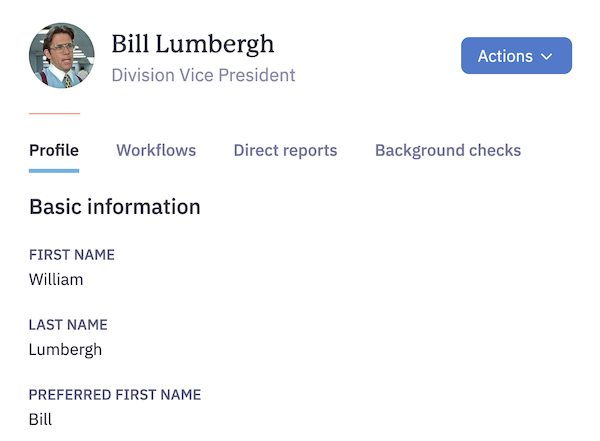
Sora will automatically include a handful of default fields (e.g. First name, Last name, Start date, Team, Manager, etc.) on all employee profiles, but you also have the ability to add any number of custom fields to store additional information about your employees.
Every field within Sora, whether default or custom, must have a designated field type which lets Sora know what type of value to accept for that specific field. This helps ensure the integrity of your employee data as Sora will reject values that do not match the designated field type. For example, the Personal email field has an email field type that will only accept valid email addresses.
✓Action Item: For our birthday workflow, we’ll need to store employee birthdays within Sora. However, this is not one of Sora’s default fields. Not a problem – just navigate over to the Data Management page to add a new Birthday field and make sure to set its field type to date.
As part of the workflow that we will be building together here in this guide, an automated email will be sent to an employee’s manager a week before the employee’s birthday. Rather than having this come from a Sora email address, we can instead configure the email to be sent from a team alias or a specific individual at .
But in order to do so, we must first verify ’s email domain by completing the following steps:
- From the Company Emails tab, click the Export DNS Settings option for the domain from which you would like to send automated emails (e.g. ). This will download a CSV file to your computer.
- Reach out to your domain administrator (this would typically be someone on your IT or DevOps team) to request the necessary DNS configuration. Make sure that you share the CSV from the previous step with them so that they know what values to set.
- Once the DNS settings have been configured, navigate back to the Company Emails tab to confirm that a Verified label now appears next to your domain.
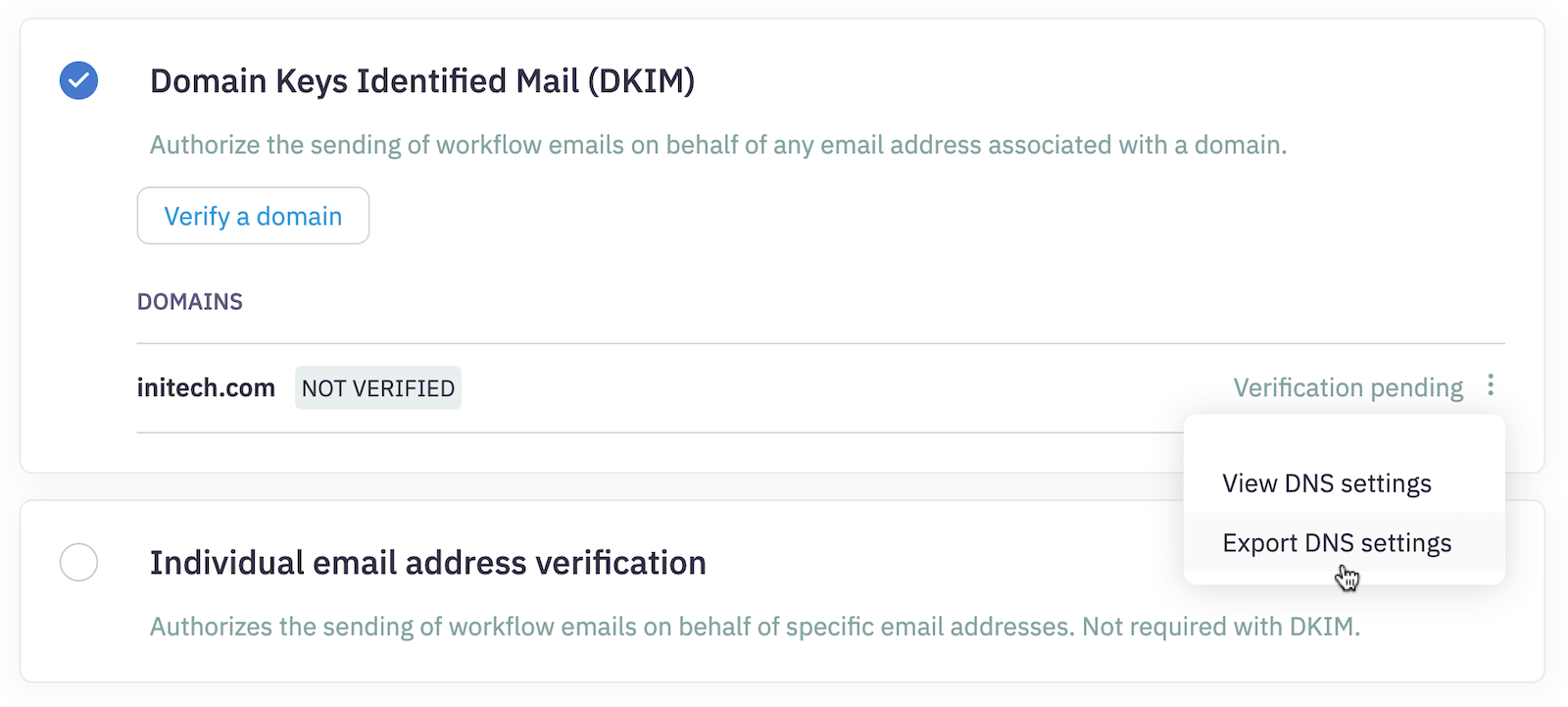
Note: It may take up to 24 hours after DNS settings have been configured for the domain verification process to complete. Feel free to skip ahead to the next module before then, but don’t forget to return to this module to mark the below Action Item as complete once your domain has been verified.
✓Action Item: Follow the steps above to verify ’s email domain.
Internal Note: Pretend that Neema is the domain administrator for . So email the CSV file to neema@sora.co and he’ll configure the necessary DNS settings for you.
In addition to the automated email that we’ll be sending to an employee’s manager, we’ll also be using Sora to post a message in Slack to celebrate the employee on their birthday. We’ll see how to customize and configure this message in the next module, but first, you’ll need to connect Sora with Slack by following the steps below.
Note: Depending on how your Slack workspace is configured, the following steps might have to be completed by a Slack admin. If you are not a Slack admin and run into issues connecting Sora to Slack, please reach out to our Support team.
- Within Sora, navigate to the Slack Integration page and click on the Log in to set up integration button.
- In the resulting pop-up, click the Allow button to grant Sora the necessary permissions to connect with Slack.
- You should see a confirmation message and the toggle at the bottom should now be set to Active.
Note: If you are logged in to multiple Slack workspaces, please make sure that you have selected the appropriate one before clicking the Allow button.
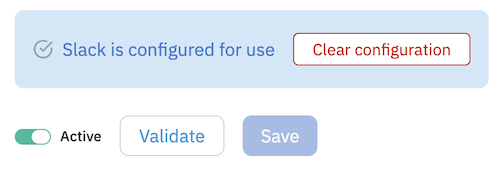
✓Action Item: Follow the steps above to connect Sora with ’s Slack workspace.
Internal Note: Just use Sora’s own Slack workspace for this one.
Alright, we’ve made it to the fun part – time to actually build our birthday workflow. Rather than making you read a mound of text, we’ve put together a video to walk you through the workflow building process.
[VIDEO]
Note: This is a fairly long video, so please don’t hesitate to break it up over multiple sittings – your progress through the video will automatically be saved, so you can easily pick back up exactly where you left off.
✓Action Item: Build a birthday workflow within Sora. You can follow the steps in the video exactly, or you can make as many modifications as you would like to tailor the workflow to better match the culture at .
As soon as an employee is added to the workflow that we just built in the previous module, they will get assigned the survey for inputting their next birthday and their preference when it comes to being acknowledged on their birthday.
But how will the employee know to complete this survey? The answer is a task notification email. Whenever a survey or assignment task gets triggered, Sora will automatically send an email to the task’s assignee. Below is an example of what a task notification email looks like.
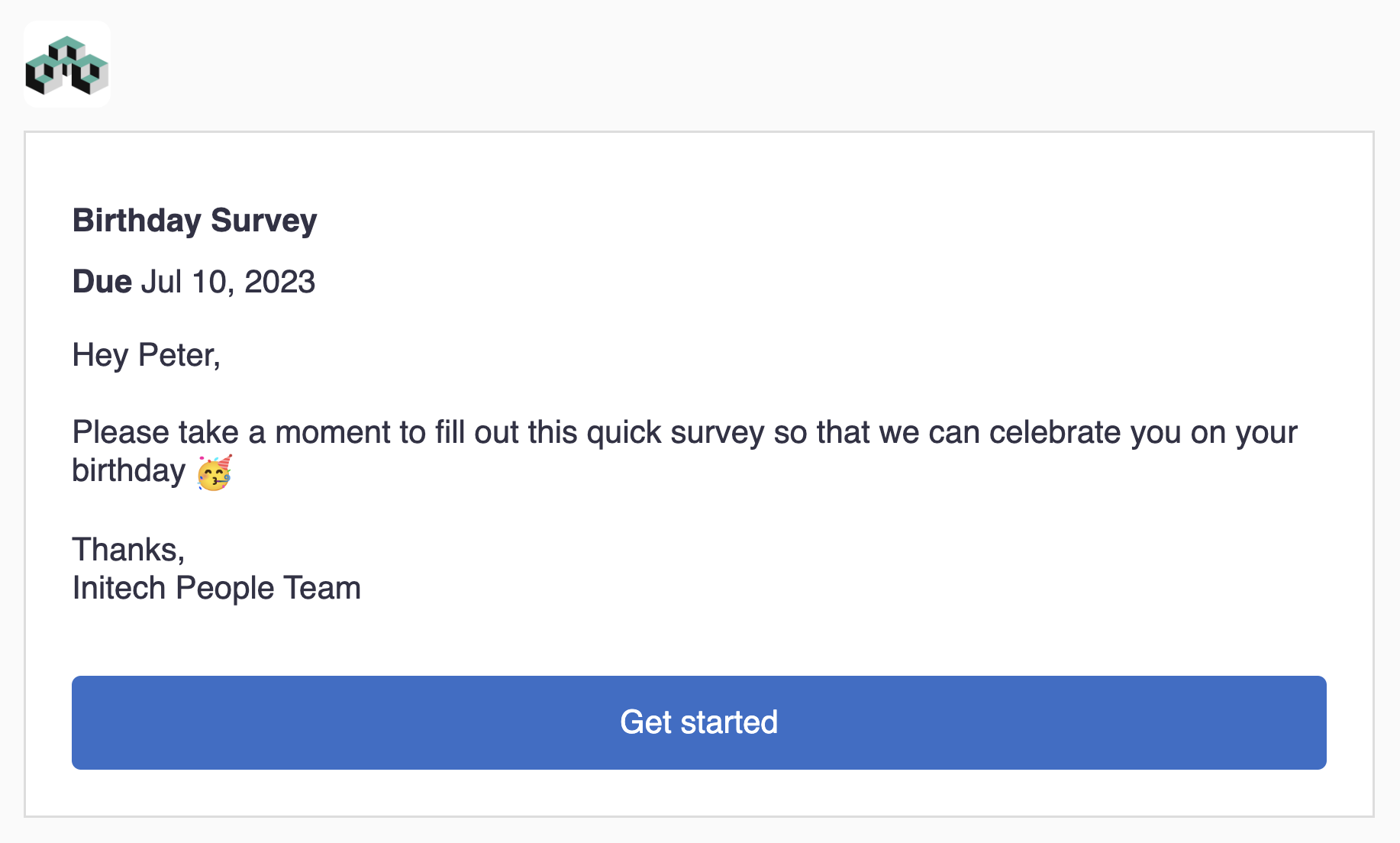
By default, these task notification emails will appear to come from Sora. But now that you’ve verified ’s email domain, you can navigate to the Notification Settings page and configure these emails to be sent from any @ email address.
Setting a custom sender for task notification emails not only makes this communication more personal, but it also determines where replies to these emails will be sent. As such, we typically encourage our customers to set their People Team alias for task notification emails so that anyone on your team can respond whenever an employee has a question about an assigned task.
✓Action Item: Set a @ email address as the sender for task notification emails.
Internal Note: For this one, set the sender to be people@
When it comes to automation, you should always test things thoroughly before going live – and Sora workflows are no exception. In the video below, we’ll identify several best practices related to workflow testing and apply each one to our birthday workflow.
[VIDEO]
✓Action Item: Test your birthday workflow using the techniques discussed in the video above.
Before we can add any employees to our birthday workflow, we first need to add them to Sora, which can be done in one of the following 3 ways:
- Individually via manual input
- Bulk import via CSV upload
- Data sync via an integration
We just saw the first method in the previous module where we manually added a few fake employees for testing purposes. While this is a great way to quickly get one or two employees added to Sora, you certainly wouldn’t want to do this for each employee at . Not only would that be painfully tedious, but it would also leave you susceptible to input errors.
So let’s explore the other two options. If your employee data already lives in one of the third-party tools that Sora connects with, then you can take advantage of the third option to automatically pull in your employee data via a data sync integration. Unlike the Slack integration from earlier which only took a few clicks to connect, setting up a data sync integration is a bit more nuanced and will require a custom configuration tailored to ’s specific use case – a process which our Support team can assist you with after you complete this guide.
Note: Data sync integrations are only available to customers on either the Professional or Unlimited plan. You can learn more about the various features of each plan type on Sora’s pricing page.
Internal Note: The callout above is a conditional callout which will only be shown to customers on the Essentials plan.
So for now, this leaves us with the second option of bulk importing employees via a CSV upload. To do so, we’ll first need to create a CSV file with all the necessary data in the proper format.
Start by downloading this CSV template which has a single row containing the name of every employee field that is necessary for our birthday workflow. Later on, our Support team will work with you to get any additional employee field values imported into Sora to be used for other workflows, but for now, we’ll focus on the following fields which you’ll find in the CSV template:
- First name: This is a required field for all employee profiles within Sora.
- Last name: This is a required field for all employee profiles within Sora.
- Preferred first name: If empty, this field will default to the value of the First name field.
- Personal email: This is a required field for all employee profiles within Sora.
- Email: The work email address for the employee. This is where Sora will send the task notification email for the survey task in the birthday workflow.
- Manager: The value for this field should be the work email address of the employee’s manager.
Next, we’ll need to populate the CSV with values – each row representing a single employee at . You could manually fill out this information within the CSV, but again, that would be tedious and error-prone. Instead, we recommend that you export this data from your existing source of truth for employee data, and then paste the values into the corresponding field columns within the CSV template.
Note: If you can’t figure out how to export employee data from your existing source of truth, reach out to our Support team for assistance – we’ve helped customers export data from dozens of different third-party tools.
Once the template has been populated with all the necessary data, follow the steps below to run a CSV import into Sora:
- Within Sora, navigate to the Employees tab, click on the Add employees button in the top-right corner, and select the Import from CSV option.
- Follow the instructions within the resulting pop-up to import the employee data from the CSV that you prepared.
- All employees that were included in the CSV should now appear in the Employees tab. Click into any employee to confirm that their profile has values set for the fields that were included in the import.
Note: If you used the provided CSV template, you will not need to modify any of the default field mappings.
✓Action Item: Run a CSV import to add all employees to Sora.
Internal Note: Use this CSV which has already been populated with fake employee data.
It’s finally time to launch your birthday workflow by adding your employees into there. There are 4 different ways for employees to get added to a workflow:
- Individually added by an administrator
- Bulk added by an administrator
- Self-enrollment by each employee
- Automatically via an integration
In the Testing a Workflow module, we saw how to use the first method when we manually added our test employees to the workflow. Once again, this would not be the ideal way to get every employee at added to the birthday workflow.
The third method is better suited for workflows that deal with employee-initiated processes (e.g. PTO requests, parental leave, relocation requests, etc.).
The fourth method is typically used for processes that begin in another tool. For example, whenever a candidate is marked as hired in your ATS (Applicant Tracking System), Sora can automatically create a profile for that new hire and add them to an onboarding workflow.
For the purposes of our birthday workflow, the best option will be the second one – manually adding employees to the workflow, but in one bulk action. To do so, follow the steps below:
- From the Employees tab, click on the checkbox in the Employee column header and then click the Select all active employees option.
- Click on the Actions button, select the Add all employees to a workflow option, and then add the employees to the birthday workflow that you built.
- Navigate to the Workflows tab and click on the View enrolled employees option for the birthday workflow to confirm that all employees were indeed added to the workflow.
✓Action Item: Bulk add all employees to the birthday workflow.
You did it ! You can now sit back and relax knowing that Sora will take care of employee birthdays at from here on out.
But why stop there? You can use Sora workflows to automate any HR process at – from onboarding to offboarding and everything in between.
And you don’t have to build it all from scratch like we did with our birthday workflow. Sora offers an extensive library of workflow templates which allow you to get a workflow up and running with just a few clicks. These templates incorporate the best practices that we’ve learned from all our years of experience building out workflows alongside our amazing customers. Once a template has been installed, you can hop in and make any changes to the workflow to tailor it specifically for .
And with that, you’ve reached the end of this guide. But this isn’t goodbye! Our Support team is always just an email away and we’d be glad to help you in any way that we can to leverage Sora to deliver better employee experiences at .

 Welcome
Welcome Email Verification
Email Verification Connecting to Slack
Connecting to Slack